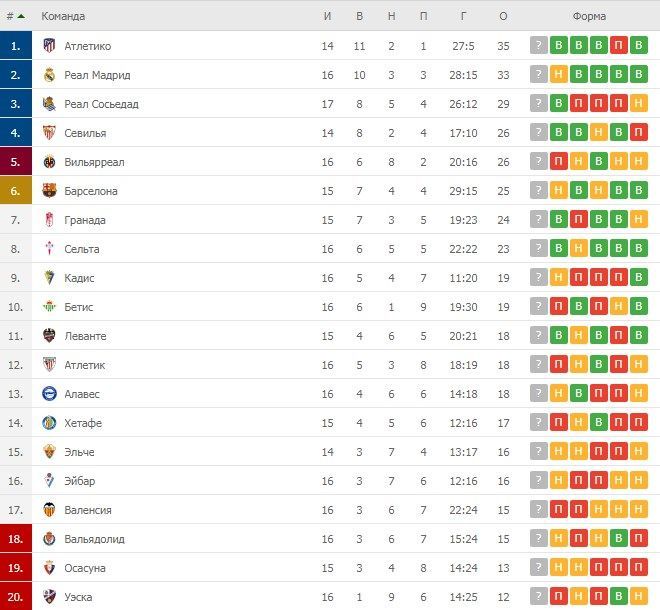Buscar enlaces en los correos electrónicos puede llevar mucho tiempo y resultar molesto. Afortunadamente, Microsoft Outlook tiene una pantalla de «archivos» en línea que facilita la búsqueda de cualquier documento que esté buscando. Así es como funciona.
Microsoft Outlook ha sido tradicionalmente una combinación de correo electrónico, calendario, personas y tareas, pero tiene un componente clave: los datos. Si usa el cliente de escritorio de Outlook, tiene Potentes opciones de búsqueda Inserta ese espacio. Para los enlaces, hay una opción especial «Enlaces» en la pestaña «Buscar» para los archivos que ha enviado o recibido.
Outlook en línea No hay cinta, pero aún puede buscar enlaces haciendo clic en la flecha en el cuadro «Buscar» y cambiando la casilla de verificación «Enlaces».
Microsoft ha ido un paso más allá con Outlook Online e introdujo la visualización de archivos exclusiva para los suscriptores de Microsoft 365 / Office 365 y las cuentas de Outlook Live.
Puede acceder a esta vista haciendo clic en el icono «Archivos» en la esquina inferior izquierda de Outlook. De forma predeterminada, se encuentra entre los iconos «Personas» y «Hacer».
Si no puede verlo, si tiene un ícono de tres puntos en su lugar, haga clic en el ícono de tres puntos y la opción «Archivos» aparecerá en el menú.
La vista predeterminada mostrará todos los archivos, el icono mostrará el tipo de archivo, objeto, remitente, fecha de recepción o envío y la carpeta donde se colocó el correo electrónico con el enlace.
En un giro un poco extraño, los archivos de imagen no se muestran en esta vista predeterminada. Puede hacer clic en «Archivos x» para mostrarlos y todos los archivos Incluso Haga clic en la opción «Fotos» en la barra lateral para mostrar imágenes o Solamente Imagenes
De forma predeterminada, los archivos se muestran en una vista de lista, pero puede cambiar los archivos a «Vista de mosaicos» haciendo clic en «Ver» para mostrarlos como miniaturas.
La opción «Fotos» viene por sí sola porque es muy fácil encontrar la imagen que está buscando.
Para abrir un enlace, haga doble clic en él en la lista de enlaces, que abrirá un panel que muestra una vista previa del enlace y el correo al que está adjunto.
Desde aquí puede descargar el archivo y realizar varias acciones según el tipo de archivo que sea, así como las acciones estándar que normalmente realizaría con el correo electrónico, como responder, reenviar, etc.
Si necesita encontrar un enlace y descargarlo o imprimirlo, puede omitir este paso y descargarlo o imprimirlo directamente desde la lista. Haga clic en el icono de menú de tres puntos junto al nombre del archivo y seleccione la acción adecuada en el menú.
Alternativamente, seleccione el elemento haciendo clic en el círculo a su izquierda, y las mismas opciones aparecerán en la barra de herramientas.
Este método es adecuado para descargar varios archivos a la vez, ya que puede seleccionar tantos archivos como desee con este método.
Si desea terminar sus archivos y volver a sus correos electrónicos, haga clic en el icono «Correo» en la parte inferior izquierda de Outlook.
La Vista de archivos es una buena adición a Microsoft Outlook Online. Es más fácil, rápido y le permite administrar sus enlaces de una manera refinada y fácil de usar que simplemente seleccionar resultados de búsqueda.

Jugador. Defensor de Internet. Gurú de los viajes. Escritor. Experto en tocino sutilmente encantador. Aficionado a la cultura pop incurable