
Es común encontrar versiones no oficiales de Windows en Internet que han sido modificadas por los usuarios. Con diferentes objetivos: desde cambiar la interfaz del sistema operativo, a menudo, hasta ‘darle brillo’ quitando sus componentes para mejorar su rendimiento en hardware más antiguo.
Usar estas imágenes ISO en nuestras computadoras suele ser una decisión muy imprudente.: No sabemos qué tipo de malware y puertas traseras podemos instalar en ellos. Sin mencionar que esta «optimización» a menudo puede generar inestabilidad y errores inesperados.
Sin embargo, Muchos cisatmins crean versiones personalizadas de Windows para un propósito más razonable: La misma configuración de software se puede instalar en docenas o cientos de computadoras, sin tener que pasar por una por una desinstalando o instalando componentes.
Si esto es lo tuyo (o quieres ‘experimentar’ con tu instalación de Windows) puede que te interese lo que sigue.
Antes de crear ‘sus propias ventanas’
Pongámonos en el caso de un usuario que odia WordPress (Sí Sí, Antiguo procesador de textos enriquecido Windows). Este usuario imaginario considera que este software es completamente redundante y un desperdicio de disco duro, y cada vez que reinstalas el sistema operativo se considera una pérdida de tiempo desinstalarlo.
Así que este usuario ha decidido crear su propia ‘versión sin palabras de Windows 10’. Para hacer eso, el primer paso que debe tomar es descargar la herramienta de creación de medios de Windows 10 Desde el sitio web de Microsoft.
Una vez hecho esto, el ejecutable descargado debe comenzar y cumplir con los términos de la licencia. Indicar que queremos «crear medios de instalación»; Entonces podemos quedarnos con las «opciones recomendadas para este equipo» o personalizarlas.


En el siguiente paso, diremos que la herramienta Todo lo que queremos es descargar un archivo ISO; Seleccione la carpeta de descarga y espere unos minutos hasta que se complete la descarga.
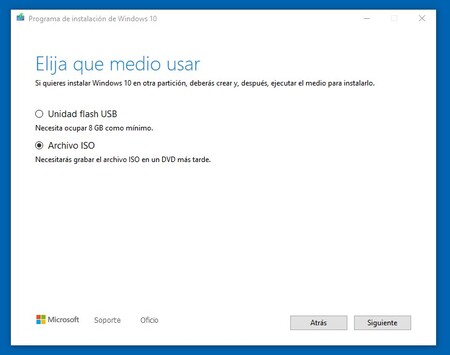
Una vez descargado, Necesitamos abrir el archivo ISO con nuestro software de compresión de archivos favorito (WinRAR, 7Zip, etc.) y descomprímalo en una carpeta vacía. Este será el aspecto final una vez que se descompriman todos los archivos de la carpeta:
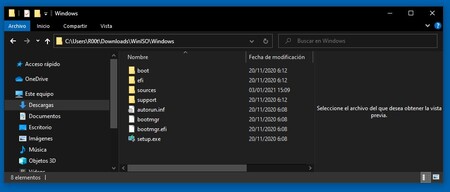
Bueno, habrá la siguiente fase Abra la terminal de PowerShell (con permisos de administrador) Además, colóquenos en la ruta de la subcarpeta ‘Fuentes’ y escriba el siguiente comando:
DISM /Get-WimInfo /wimfile:install.esd

Vemos que se enumeran muchas versiones de Windows 10, cada una con un código numérico. Diremos que queremos que nuestra costumbre esté basada en Windows (en Windows 10 Pro, con código 6) y tecleamos el siguiente comando: Tenga cuidado de cambiar «NUMBER» a un número real:
DISM /export-image /sourceimagefile:install.esd /sourceindex:NUMERO /destinationimagefile:install.wim /compress:max /checkintegrity

Este comando tomará Se necesita mucho tiempo para convertir el archivo ‘install.esd’ en ISO a un archivo .wim. Cuando ese punto termine, podemos olvidarnos de PowerShell y descargar y descomprimir las siguientes herramientas que usamos: Bienvenido a la caja de herramientas.
Poner tijeras con el kit de herramientas de Vin

Después de ejecutar Vin’s Toolkit, debemos hacer clic en la pestaña ‘Avanzado’ y luego hacer clic en el botón ‘Eliminar dispositivo’. Se abrirá una nueva ventana en la que tenemos que hacer clic en ‘Examinar’ y luego hacer clic en la opción ‘Buscar WIM’, luego seleccione el archivo .wim recién creado en la carpeta ‘Fuentes’.
En el momento, La lista de elementos comenzará a cargarse, ordenados por categorías y ordenados por colores.: Colores rojos que el programa recomienda no eliminar de ISO para evitar problemas futuros con la instalación u operación de Windows; Verdes, cuya eliminación es teóricamente inofensiva; Y los blancos, sería un NS / NC.

El comienzo de una lista (larga) de elementos.
No es el propósito de este artículo describir qué se esconde detrás de cada elemento de la lista, sin embargo nos gustaría aclarar varios aspectos:
-
te necesito Documente bien Antes de prescindir de todos los componentes (el navegador web es tu amigo, recuerda).
-
Clasificación de color Absolutamente representandoY no se basa en información oficial de Microsoft.
-
En un caso, ha eliminado con éxito algunos componentes, pero puede fallar al reintentar. Trabajará con un edificio que no sea el W10.
-
Eliminar WordPad no debería ser un problema para usted en ningún caso … pero si va a eliminar componentes adicionales, prepárese para ello Prueba prueba y error (Si es posible, pruebe primero en una máquina virtual).

El programa le advierte que lo piense antes de eliminar elementos.
Después de aclararlo, debemos seleccionar los componentes que queremos eliminar y hacer Haga clic en ‘Eliminar componentes’. Luego, el programa nos mostrará una nueva ventana emergente en la que debemos forzar clicar en ‘Guardar y volver a crear’ Cree un nuevo archivo WIM con elementos personalizados.
Una vez hecho esto, solo necesitamos crear un nuevo archivo ISO, que es una tarea que podemos hacer Vuelve a la pestaña ‘Básico’ De software.

Luego, Haga clic en ‘ISO Maker’, Carpeta de origen (ISO original descomprimido) y destino (donde se genera ISO) y Haga clic en ‘Crear ISO’. Tenemos que correr a registrarlo para nuestro disfrute ‘Versión sin palabras de Windows 10 ‘.


¡Y listo!







